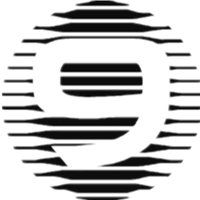5-wp主题开发特殊页面
目录
自定义页面模板
WordPress 默认提供了文章(Post)和 页面 (Page)两种不同的模板,如果作为博客使用,我们会以文章为主,如果作为 CMS (内容管理系统)使用,我们会以页面为主。
在使用页面时,会发现一个问题,我们用的页面模板和文章的模板非常的像,几乎是一模一样的(当然,因为是复制了代码创建了一个新的文件,肯定是一模一样的)。
但是,我们的需求可能是千变万化的,有些时候,需要展示一些特殊的页面内容,又或者是需要特殊的页面布局(比如有没有侧边栏),此时,就要用到自定义页面模板了。
自定义页面模板是 WordPress 提供了一个强大而简单的功能,可以通过很少的几行代码来是实现自定义代码。接下来就尝试定义一个不包含侧边栏的自定义模板。
在主题的根目录下创建一个 page-nosidebar.php 文件,用来自定义模板。
虽然自定义页面模板没有命名规则的要求,但是建议你以一个比较规范的命名方式来命名,从而方便你后续的管理和使用。
在这个文件中添加如下代码:
<span class="hljs-meta"><?php</span>
<span class="hljs-comment">/*
Template Name: 无侧边栏页面模板
*/</span>
保存文件,然后打开 WordPress 后台,进入 「页面」—「新建页面」。
在这样页面的右侧,会看到页面属性框,在其中有一个模板 属性,这个属性可以帮助我们选择页面对应的模板。默认会使用 page.php ,也就是默认模板。
点击下拉框,可以看到刚刚创建的模板,选择这个模板。在页面中随便添加一些内容,作为我们稍后的演示。

发布后,点击查看页面:

会跳转到内容页,但是会发现,目前的页面中没有任何内容,显示的是一个白屏。这是因为页面模板中没有任何内容。
接下来给这个页面模板添加内容,打开 page.php ,复制其中的内容到 page-nosidebar.php 中,并删除其中引用侧边栏的代码,调整主要内容占的页面比例:

修改完成后,保存文件并退出,回到刚刚的白屏页面刷新,这次可以看到页面的内容。同时也会注意到,侧边栏消失了。

这样就完成了自定义页面模板的制作,后续可以根据你自己的需要,制作不同的页面模板。
归档
虽然 WordPress 提供了简单的归档功能,但是只能够在侧边栏中使用,侧边栏中显示的数目有限且不方便,我们可以使用自定义页面模板来实现。
创建一个新的 page-archive.php 文件,用于存放归档代码。
在其中添加如下代码:
<?php
/*
Template Name: 归档
*/
function _PostList($atts = array())
{
global $wpdb;
$rawposts = $wpdb->get_results("SELECT ID, year(post_date) as post_year, post_date, post_title FROM $wpdb->posts WHERE post_status = 'publish' AND post_type = 'post' AND post_password = '' order by post_date desc");
foreach ($rawposts as $post) {
$posts[$post->post_year][] = $post;
}
$rawposts = null;
$html = '<div class="archives-container"><ul class="archives-list">';
foreach ($posts as $year => $posts_yearly) {
$html .= '<li><div class="archives-year">' . $year . '年</div><ul class="archives-sublist">';
foreach ($posts_yearly as $post) {
$html .= '<li>';
$html .= '<time datetime="' . $post->post_date . '">' . mysql2date('m月d日 D', $post->post_date, true) . '</time>';
$html .= '<a href="' . get_permalink($post->ID) . '">' . $post->post_title . '</a>';
$html .= "</li>";
}
$html .= "</ul></li>";
}
$html .= "</ul></div>";
return $html;
}
function _PostCount()
{
$num_posts = wp_count_posts('post');
return number_format_i18n($num_posts->publish);
}
get_header();
?>
<div class="row">
<div class="col-sm-12 blog-main">
<?php echo _PostList(); ?>
</div>
</div>
</div>
<?php get_footer();?>
保存后,到后台创建一个新的页面,使用刚刚创建的归档模板。
创建成功后,刷新页面,可以看到这样的效果:

这样就完成了归档页面的编写,具体代码的使用可以参考我上方代码中的注释来理解,如果出现无法理解,可以到读者圈内提问。
标签云
标签云也是我们常用的自定义页面模板,这里给出一个标签云的例子。
首先,创建一个 page-tagcloud.php 文件,然后在其中加入如下代码:
<?php
/*
Template Name: 标签云
*/
get_header();?>
<div class="row">
<div class="col-sm-12 blog-main">
<?php wp_tag_cloud("smallest=20&largest=50&unix=px&number=200");?>
</div>
</div>
</div>
<?php get_footer();?>
然后,到后台创建一个新的页面,该页面使用我们这里的标签云。
这个页面的内容可以写任何东西,因为在这里并没有使用
the_content来输出内容。
然后,查看这个页面就可以看到标签信息了。点击标签,就会进入到标签的详情页。

友情链接页面
友情链接是我们几乎每一个博客博主都会用到的功能,但是 WordPress 默认的链接功能只能在侧边栏调用链接,无法在页面中调用。对于我们来说是非常不方便的,所以,可以考虑使用自定义页面模板的形式来构建。
首先,需要激活 WordPress 隐藏的链接管理器功能,在主题的 functions.php 中添加如下代码:
add_filter( <span class="hljs-string">'pre_option_link_manager_enabled'</span>, <span class="hljs-string">'__return_true'</span> );
会看到侧边栏多了一个菜单项:

接下来就可以在这里添加、删除和管理链接了。
然后进入代码编辑器,创建一个新的页面模板文件 page-link.php,在其中加入如下代码:
<?php
/*
Template Name: 友情链接
*/
get_header();?>
<div class="row">
<div class="col-sm-8 blog-main">
<?php wp_list_bookmarks('orderby=rand&show_images=0'); ?>
</div><!-- /.blog-main -->
<?php get_sidebar();?>
</div><!-- /.row -->
</div><!-- /.container -->
<?php get_footer();?>
然后,使用这个页面模板创建一个新的页面,使用我们刚刚创建的友情链接模板,最终得到的效果如图所示:

总结
这里只列出了几个常用的自定义页面模板,在正式开发过程中,会根据需要,创建不同的页面模板。
本文收藏来自互联网,用于学习研究,著作权归原作者所有,如有侵权请联系删除
markdown @tsingchan
部分引用格式为收藏注解,比如本句就是注解,非作者原文。