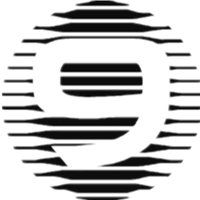1-wp插件使用
目录
为什么要使用 WordPresss 的插件
WordPress 本身的功能非常强大,帮我们集成了文章、媒体、页面、评论的管理功能,但是并不意味着我们的需求就这么简单。实际上,我们可能有很多不同的需求,比如说,我想在博客文章中插入一个来自网易云音乐的音乐播放器?有没有一个很方便的工具呢?又或者我觉得 WordPress 自带的编辑器不够好用,有没有办法换一个编辑器呢?
WordPress 面向的用户是全体互联网用户,并非针对某一类开发者,对于我们这些开发者来说,可能可以通过修改核心代码来实现,但是更加海量的用户则无法以这种方式来满足自己的需求,因此,便有了插件系统,可以通过安装插件,来实现自己的需求。
除此之外,使用插件还有一些其他的好处:
- 无需修改核心代码,不用担心更新版本导致的功能失效。
- 无需担心修改核心代码导致系统崩溃。
- 使用者不需要了解底层的原理,直接安装使用即可。
得益于这些插件,WordPress 也成为了世界第一 CMS (内容管理系统)。
截止目前,在 WordPress 官方上架的插件已经达到了 53527 个,此外还有在 codecanyon 上架的众多付费插件。可以说,你的绝大多数需求,都能够找到合适的插件来满足。
WordPress 后台插件管理
管理插件
打开 WordPress 后台,点击左侧菜单栏中的「插件」—「已安装的插件」,你就会看到我们所安装的所有插件。默认情况下,WordPress 会安装「Akismet Anti-Spam」和「Hello Dolly」两款插件,其中前者是 WordPress 自带的反垃圾评论的插件,我在第五课「WordPress 常用插件使用说明(一)」中说明过,如果不会使用建议去看看那篇课程,后者则是 WordPress 创始人 Matt Mullenweg 创建的默认插件。

在插件列表中可以对插件进行管理,比如「启用」一个插件,使一个插件实现效果,或者「停用」一个插件,让它不再实现效果。如果某个插件你认为以后再也不会使用,则可以点击「删除」按钮,删除这个插件。
记得,插件越多,就会变得越慢。
在插件列表中,还可以获取到所有和插件相关的信息,诸如插件的版本号、开发者信息、使用说明等等。

当下载了一个插件不会使用时,可以点击「查看详情」,在详情页面查看插件的具体使用说明。

通过详情窗口可以很方便的了解到一个插件的各方面信息,对于一些功能性的插件,会在这个页面提供使用说明、常见文件等内容,帮助你使用这个插件。

除了对单独一个插件进行操作以外,还可以批量对插件执行操作,比如批量启用插件、批量停用插件等等。

至此,我们对于插件的基本操作,就解说完了。
安装插件
安装插件一般来说,有三种方式。
1. 使用插件中心安装
一般来说,推荐大家使用插件中心安装,使用插件中心安装的好处是插件都是从 WordPress 官方的插件仓库中下载,无需担心自己下载到的插件是经过修改的。

点击「插件」—「安装插件」,就会进入到插件管理页面,点击「安装插件」,就会进入到插件中心。

在插件中心你可以在搜索框搜索要安装的插件名称,就能找到你要的插件,也可以点击底部的标签,选择合适你的插件。通过搜索,可以搜索到大量的插件。

点击「更多详情」,确认这个插件是你需要的插件后,返回点击「现在安装」,就可以轻松的将这个插件安装到 WordPress 站点上。
还可以点击上方的「热门」、「推荐」查看当前阶段比较热门的插件来安装。
虽然有很多插件都可以使用,但是不建议大家安装过多的插件,会导致站点运行速度缓慢。根据自己的实际需要安装即可。
2. 使用后台上传进行安装
有些时候,可能拿到手的插件是一个 Zip 压缩包,比如如下的场景:
- 你的主机无法与 WordPress 官方服务器进行通信,从 WordPress 官网下载了需要用的插件。自行安装。
- 从 codecanyon 下载了一个付费插件,需要自己安装。
- 从 Github 或其他代码托管平台下载了一个开源插件,需要自己安装。
这个时候,就要从 WordPress 的插件后台进行安装了。
比如说,我下载了 https://github.com/twitter/wordpress 这个插件,下载到本地的是一个压缩包。

将压缩包解压后,是这样的:

这时,进入 WordPress 后台,选择「插件」—「安装插件」,单击上方的「上传插件」按钮:

这时会弹出一个上传的输入框,点击输入框中的选择文件:

上传成功后,会看到这样的界面:

这就说明安装成功了,这时可以点击「启用插件」按钮来进行安装。
如果上传以后,提示没有找到有效的插件,就像下面这样:
则可能是你的插件目录放的太深了,插件文件应该在压缩文件的根目录中。即下图,压缩包 akismet 的根目录中存放着插件文件。
3. 使用 FTP 进行上传安装
在有些特殊情况下,我们可能无法通过 WordPress 对目录进行写操作(安全控制),此时,可以使用系统自带的 FTP 进行上传。
- 解压你下载好的插件到本地。
- 打开 FTP 软件,登录到虚拟主机上,将目录切换到 WordPress 的根目录下。
- 找到
wp-contnet/plugins/目录。 - 将整个插件文件夹上传到整个目录中。

这样,就可以将插件上传到 WordPress 当中,然后到 WordPress 后台去启用插件即可。
修改插件
在某些特殊的情况下,我们可能要对一个插件进行一定的修改,比如修改代码、添加 API key (一些涉及到了第三方服务的插件)等。这个时候,可以选择通过 FTP 进行修改,不过也可以通过 WordPress 后台进行修改。
进入 WordPress 后台,点击「插件」— 「编辑」,就可以进入到插件编辑界面。

插件的编辑页面整体可以分为两部分,左侧的代码框和右侧的文件框。

在右侧点击文件,左侧就会自动加载相关文件,然后就可以在左侧的代码编辑区域修改对应的文件内容。
针对 PHP 文件中的函数,WordPress 还提供了方便的函数查询的功能,点击下方的文档后的下拉框,会看到这个文件使用的具体的函数,当选择了一个函数后,点击后面的查询按钮,就会自动跳转到这个函数的说明页面。十分的方便。

如果进入后,你发现当前加载的插件不是你需要修改的插件,你可以点击右上角的插件列表进行修改。

点击下拉菜单选择合适的插件,并点击选择,就会跳转到对应的插件了。
本文收藏来自互联网,用于学习研究,著作权归原作者所有,如有侵权请联系删除
markdown @tsingchan
部分引用格式为收藏注解,比如本句就是注解,非作者原文。