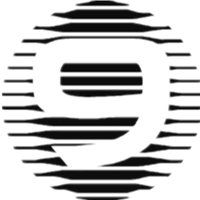Vim进阶概览
目录
书签功能
你可以在文章中的某个地方做个标记(marks),然后跑到其他地方去编辑,在呼叫这个mark时又会回到原处。
mx
其中x 代表26个小写英文字母,这样光标所在处就会被mark;
`x
回到标签原设定的位置 `是tab键上面那一个;
‘x
回到标签设定行行首 ‘是enter键左边那一个;
`0
表示回到前一次编辑文档中离开前的最后位置,
`1
表示回到前二次编辑文档的最后位置,依次类推,你不必使用m来标示,vim会自动记忆。
``
在两跳之间会跳 esc按键下的按键
这又是vim的一个秘密武器,简单的说,你可以在文章的某处做个记号,然后跑到其他地方去编辑,在呼叫这个标记时又回到原处,妙!
标示选择亮起
v
小写v,这是属于字元标示(character vimsual),按下 v 后你就可以移动游标,游标走过的地方就会被选择。再按一次v 就会结束v-mode。
V
大写 V,这是行标示(line vimsual),按下 V 后会整行被选择(包括行首前空白的部分),您移动上下键,会选择多行。再按一次 V 就会结束v-mode。
tab标签页
打开帮助文档
:h
新打开tab
:tabe[dit] {file}
:tabnew
tab切换
:tabn[ext] 下一个 快捷键gt
:tabp[revimous] 上一个 快捷键gT
tab移动
:tabm[ove] N 其中N为数字,0为第一,1为第二
关闭tab
:tabc[lose] 关闭当前tab页
:tabo[nly] 关闭除当前的tab页
ctags
在安装了ctags(5.6)前提下,在你所需要进行查找tag的源码目录下执行:
ctags –R
会在当前目录下生成一个tags文件(该文件是对这个目录下的所有文件进行内部的索引,方便跳转);在.vimrc文件中添加 set tags=源码目录下的tags绝对路径;
设定完后,在编辑文件时,就可以通过 <C+]> 进行查询当前光标下的字段。
自动补全
本来vim也是支持自动补全的,用的键是<c+p>(ctrl+p),在编写代码的过程当中,我们很容易发现,如果你的文件(指得是php文件)有include, include_once, require, require_once 这些包含的文件中如果有你要的函数,你用vim自动补全时,vim是可以找到的,还有当前文件中有的字串都可以找到。
好用的文件浏览器
文件浏览器
编辑目录的文件信息如:
vim 编辑当前目录
<Enter> 在当前窗口中打开文件|netrw-cr|
o 打开一个水平分隔的窗口显示文件|netrw-o|
v 打开一个垂直分隔的窗口显示文件|netrw-v|
p 使用jpreview-windowj窗口|netrw-p|
p 在jpreview-windowj窗口中编辑|netrw-P|
t 在一个新标签页中打开文件|netrw-t| 个人常用 tabedit
i 控制列表显示的风格(仅文件名, 还是在一行中显示详细信息,逐行列出项目, 还是树形显示), 其中详细信息风格包括文件大小和日期信息
s 重复按s会循环改变文件排序的方式: 按文件名排序, 按最后修改时间,或者根据文件大小.
r 切换正反向排序
c 将当前目录切换到浏览器正打开的目录。(请参考jg:netrw_keepdirj对此进行控制)
R 更改当前光标下的文件,Vim会提示你输入一个新的文件名
d 创建一个目录
D 删除当前光标下的文件名。Vim也会提示你进行确认
mb gb 标记书签/跳转到书签
文件加密
vim -x file.txt 给文件加密
:set key=打开或关闭文件加密key的值为密码,设置为空串表示不再对文件加密(好像set key=置为空字符串没有效果)
推荐使用:
:X
这个和vim -x 一样密码都是用星号代替了
可直接通过X 直接回车不输入任何字符串,即不设置密码,在windows下的文件也管用
文本对齐
左对齐
:[rangeBeg,rangeEnd]left:10,20left 第十行到第二十行向左对齐
右对齐
:[rangeBeg,rangeEnd]right
居中对齐
:[rangeBeg,rangeEnd]center
文本按照一定格式对齐
[lines]==
如:10==
文本统一向右移动由shiftwidth指定的字符个数
[lines]>>
如:之后20行向右移动
20>>
文本统一向左移动由shiftwidth指定的字符个数
[lines]<<
缩进设置
"开启自动缩进
:set autoindent
"开启语法缩进,比如if(...)[Enter]会缩进一个tab
:set smartindent
"设置自动缩进 4 个空格
:set shiftwidth=4
"实际的 tab 即为 4 个空格, 而不是缺省的 8 个
:set tabstop=4
正则
查找 正则表达式内部大小写
/c大小写不敏感的
/C大小写敏感的
eg:
/cword
可以匹配到word Word WORD 等等
/a*
/\(ab\)*
就可以匹配到:"ab", "abab", "ababab",等等。还有"".
/ab\+
会匹配到"ab", "abb", "abbb", 等等
/folders\=
匹配"folder"和"folders"。
/ab\{3,5}
/foo\|bar
匹配foo或bar 或的关系 前后两个条件满足其一即可
/forever\&...
并且前后两个条件都要满足
它要求两个并列的选项同时被匹配到。
将只会匹配"forever"中的"for"。但不会匹配到"fortuin"中的"for"
/[0-9a-z]
匹配0-9和a-z的字符
/[^123]
"\s"匹配空白,"\ s"匹配空白或断行
专治乱码
Vim编码我们单独开篇,详见Vim文件编码步步分解
用于打开不同的编码的文件
let &termencoding=&encoding
set fileencodings=utf-8,gbk,cp936
其他实用指令
vim -p 同时打开多个文件
ctrl+r 对使用u命令撤销的操作进行恢复
Ctrl+n 自动匹配已输入类似词组
% 跳转到配对的括号去
. 点操作符号意义:重复上一次操作动作;
^ 行首 home
$ 行尾 end
aw 文本对象 a word
daw 删除所在当前单词 动名词的结构
zo 在vimdiff会出现折叠的代码行,可执行zo命令展开
zc 折叠
:! 后面带shell命令 执行完成后可返回之前vim打开的文件
:set showmatch 键入)字符时要是能看出来它与前面的哪个(字符匹配就太好了。
:set list 查看制表符号 一般是I^$
:set background=light 设置背景色
:set background& 选项后面加个&表示该设置为默认设置
:diffupdate 时时更新对比文件的差异,并色彩标识
:sp 横向打开多个窗口
:vsp 纵向打开多个窗口
:only 保留当前窗口,退出其他文件
:set scrollbind 两个文件同步滚动 对比的时候很有用
:set fileformat=unix 将文件变为unix格式的
:set hlsearch 高亮显示查找结果
:set incsearch 增量查找
替换命令格式 [range]s/str/replace/gc
%s/str1/rep1/g 将每一行中的每一个str1替换为rep1
1,12s/str2/rep2/c 将1-12行的第一个str2替换为rep2,c会提示是否要替换等确认信息
1,23s/^the/theses/g 将1-23行中的每个开头为the的字符串替换为theses
:%s/\s\+$//g 删除所有的空格,注意在替换的命令中正则加了反斜杠
在insert模式下,
c^p 自动补全变量或方法名
C^y 从上一行复制
C^e 从下一行复制
CTRL-O fcommandg 针对这种情形vim提供了一个快速的办法。使用CTRL-O fcommandg你可以在Insert模式下执行任何一个Normal模式下的命令
C^z 将当前vim打开的文件放到后台 可用fg切换到前台显示
CTRL-W + 加大当前窗口高度
CTRL-W - 减小当前窗口高度
CTRL-W _ 当前窗口高度最大化,其他窗口最小化
写几个我也不懂也没用过的:
g c^g 显示当前字符数 行数 字节数等信息
:%!xxd 十六进制的方式显示二进制文件内容
:iabbrev ill i love linux 用ill缩写代替 多个单词:i love linux
:iab #b begin iab本身就是iabbrev的缩写
:iabclear
:undolist 可以在每次撤销分支上查看都有了几次改动及什么时间做的改动
:earlier 10s 回到10s前
:later 1m 回到1m后
:earlier 1h 回到1h前
:undo 2 回到编号为2的撤销 通过undolist可以查看到相关编号
缩写但只能缩写最多一行
:iabbrev BO Benny Ox12
:iab BO Benny Ox12
@tsingchan